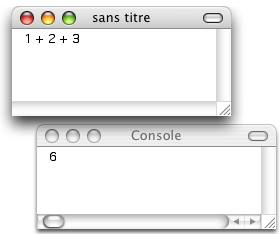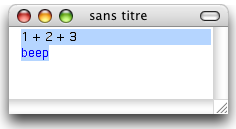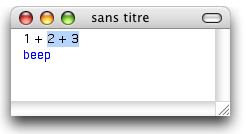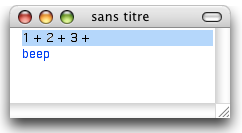|
Précédent | Suivant | |
|
|
||
|
Exécution d'un script dans un terminal AppleScript
|
||
| Accueil ▸ Documentation ▸ Smile ▸ Tutoriel de Smile ▸ A propos d'AppleScript ▸ Exécution d'un script dans un terminal AppleScript | ||
|
|
||